Guía para elaborar o editar un curso en Jurify
Paso 1: Registro en la Plataforma
Crea tu cuenta como instructor en la plataforma.
- Ingresa Vende tus cursos en el menú principal o a este enlace jurify.mx/registro-de-instructor y llena todos los datos o desliza hasta el final del formulario e ingresa con Google o Facebook.
- Completa los datos requeridos (nombre, correo electrónico, contraseña).
- Verifica tu correo electrónico para activar tu cuenta.
- Una vez confirmado tu Email, al iniciar sesión podras crear tus cursos.
Accede al Panel de Instructor.
- Una vez registrado, inicia sesión con tu usuario y contraseña o a través de Google o Facebook.
Paso 2: Actualizar tu información
Una vez iniciada tu sesión aparecerá el Escritorio o Panel de Administración, en la foto de perfil aparece el botón de Ajustes, aquí puedes cargar y actualizar tu información.
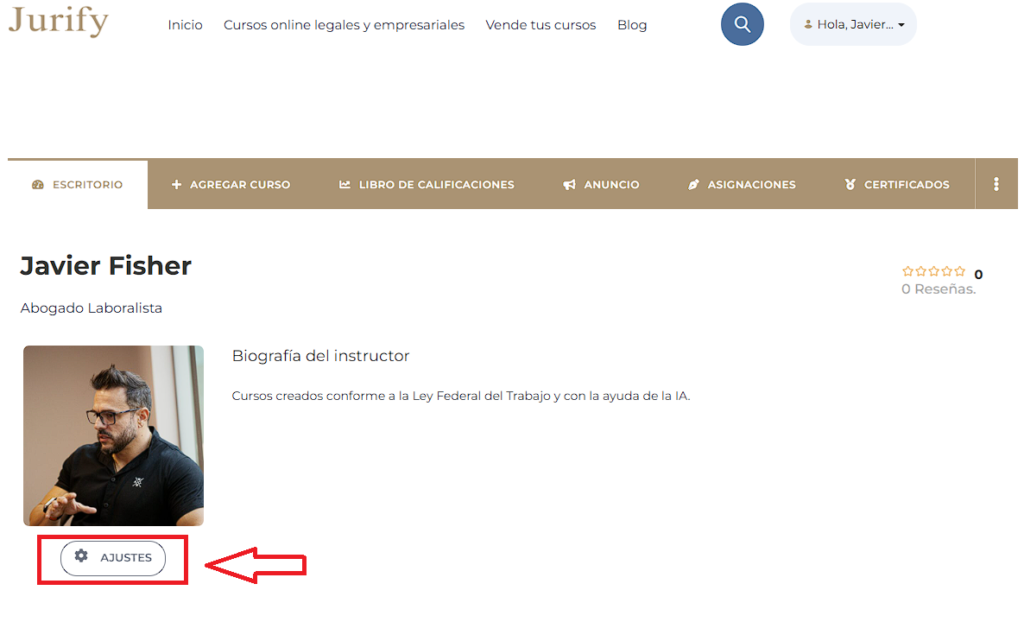
Dentro de los ajustes posiciona el puntero del mouse sobre la foto de perfil para que te aparezca la opción de cambiar la foto, en el móvil o pantallas pequeñas el botón aparece permanentemente.
En esta página también puedes activar la notificación de informes semanales por Email, agregar tus enlaces a redes sociales (recuerda agregar la dirección completa (facebook.com/tu-usuario) y podrás actualizar tu contraseña.
No olvides dar clic en el botón “Guardar Cambios”.
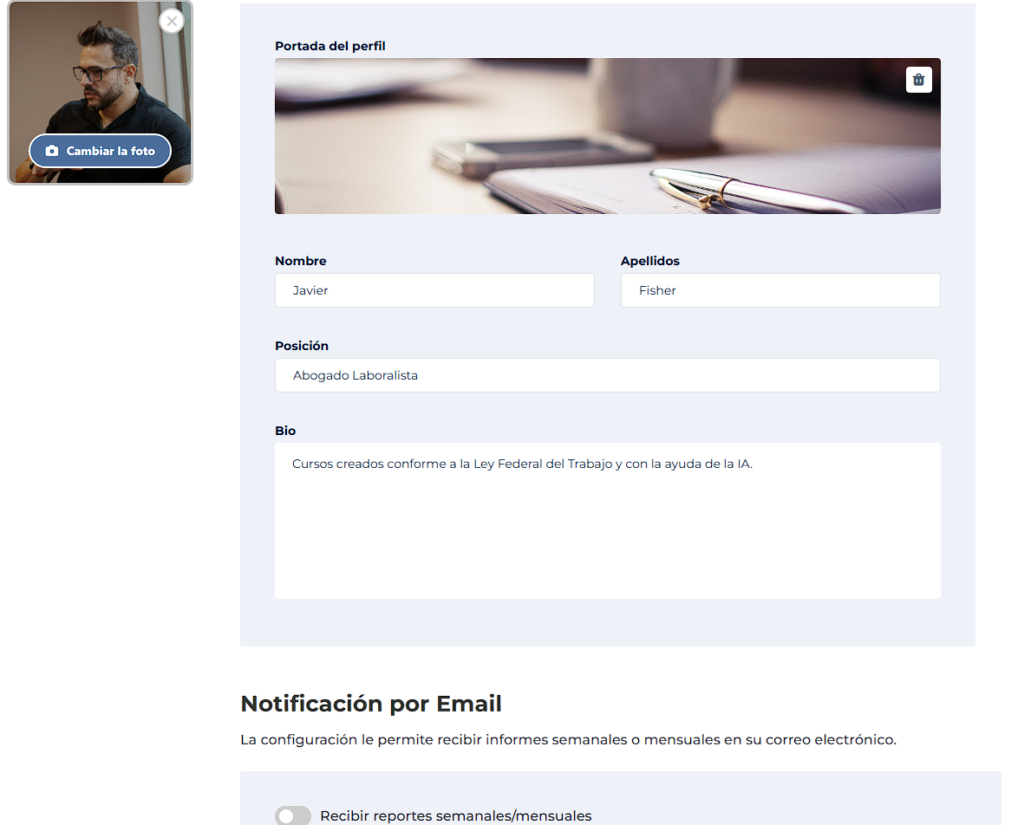
Paso 3. Vamos a crear tu curso
En el menú principal del perfil o en el menú desplegable pulsamos “Agregar curso”
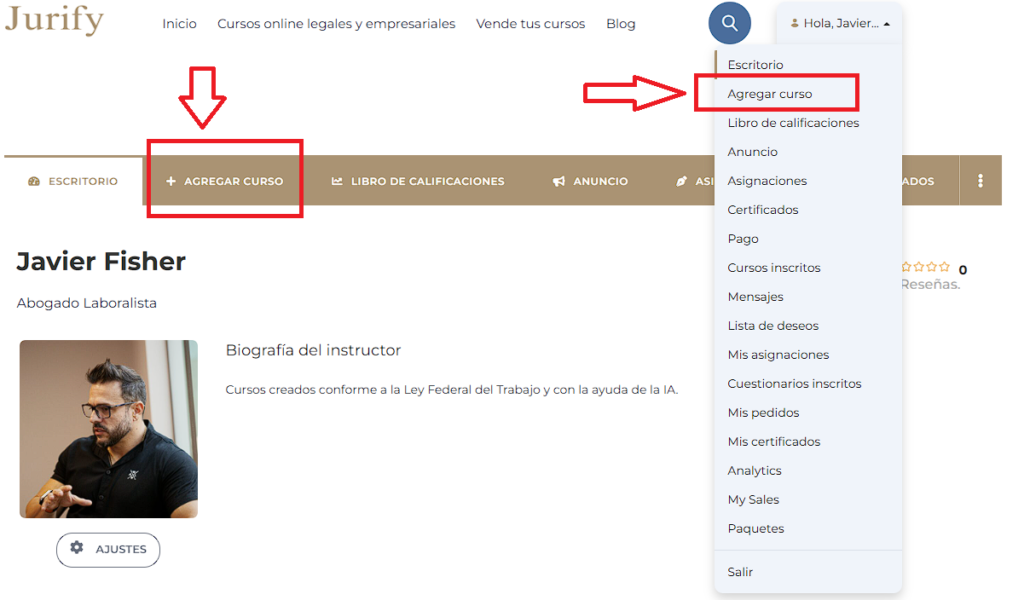
En la siguiente pantalla deberás llenar la información básica del curso y le das clic en crear.
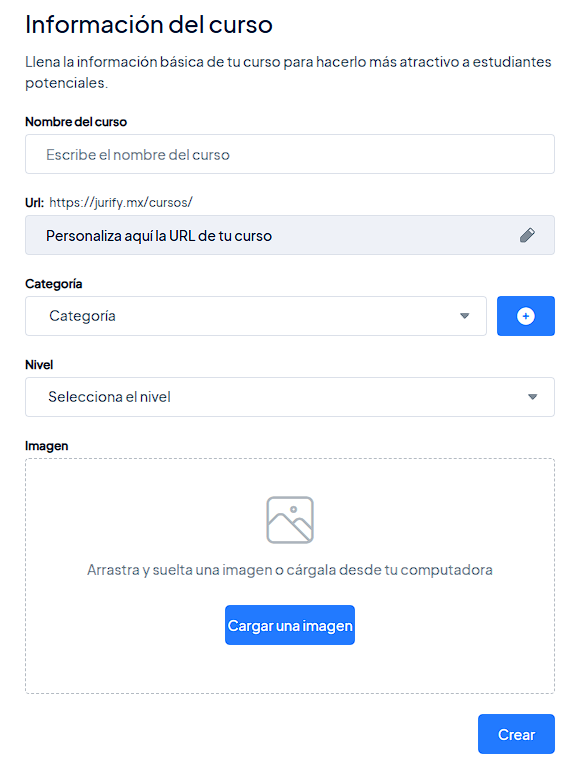
A continuación aparecerá la sección del Plan de Estudios, Iniciaremos por nombrar la sección (Sin Título) como lo necesites (Módulo 1, nombre de la temática, etc).
En Agregar Clase podrás agregar la clase, lección o webinar que desees.

Al presionar “Agregar Clase” aparecerá una pantalla donde podrás seleccionar el tipo de clase o lección que necesites:
- Clase en texto: Unicamente te abrirá el editor de texto para que puedas redactar o copiar y pegar el texto de tu clase y darle formato.
- Clase en Video: Te permite enlazar el video de tu clase alojado en YouTube o Vimeo.
- Lección de audio: Te permite enlazar el audio de tu clase alojado en servivios externos.
- Transmitir clase: Te permite enlazar el “Live Streaming” de tu clase en la plataforma de tu preferencia.
- Transmisión en Zoom: Te permite transmitir tu clase en vivo a través de Zoom, solo tienes que llenar la información de la clase y programarla para tus alumnos.
- Cuestionario: Podrás agregar cuantas evaluaciones necesites a cada sección.
- Tarea / Asignación: Aquí podrás solicitarle al estudiante tareas o ensayos que podrán cargar o redactar.
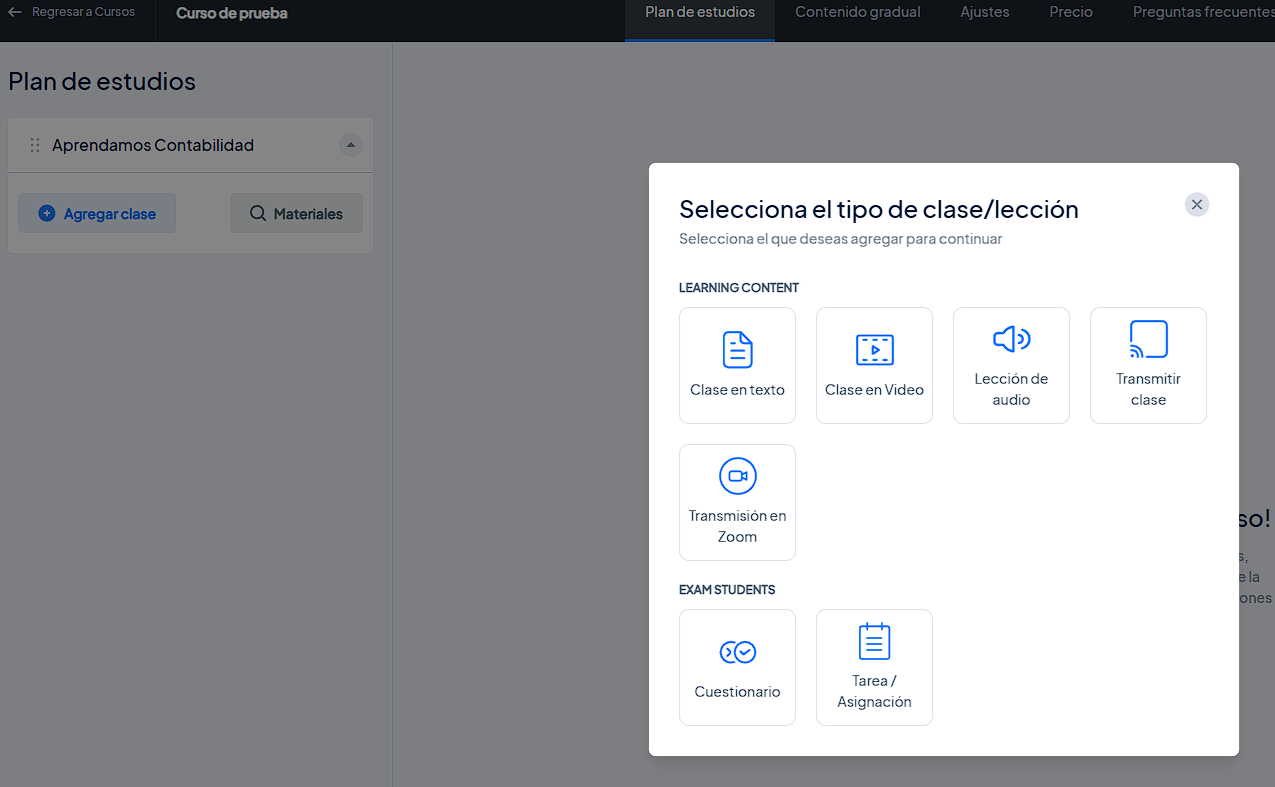
La creación de todas las clases es similar, solo cambian ciertos parámetros, así que te explicaremos las más comúnes, Video y transmisión en Zoom.
Clase en Video
El formulario es muy intuitivo, primeramente debemos agregar el nombre de la clase. Debajo del nombre de la clase, en el botón Lección aparece formulario de la clase, el botón Q&A despliega la sección de preguntas y respuestas de la clase.
- Para agregar el video, solo debemos seleccionar el origen del video y pegar en “URL del video…” el enlace que copiamos de YouTube o Vimeo.
- Establecemos la duración de la clase.
- Activas la vista previa de la clase si deseas que la clase sea de acceso gratuito.
- Activas el desbloqueo por tiempo si deseas que el alumno acceda a la clase en determinada fecha y hora.
- Estableces la descripción corta de la clase y el contenido completo de esta, en caso de que aplique a su caso.
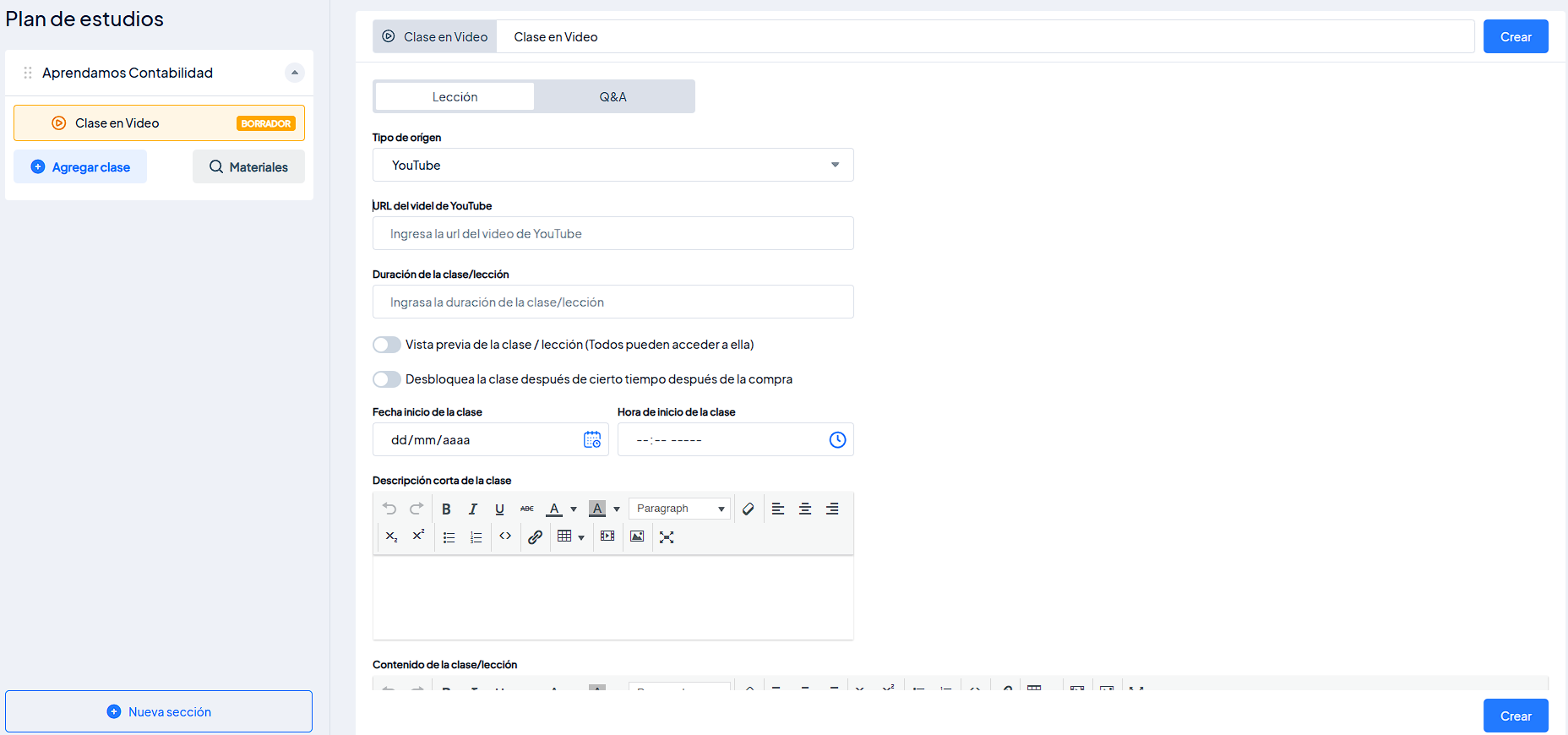
Al final del formulario puedes cargar los materiales de la clase, ya sea documentos en PDF, word, excel, diapositivas, imágenes, archivos comprimidos, etc.
Estos archivos sin vistos y podrán ser descargados por el alumno.
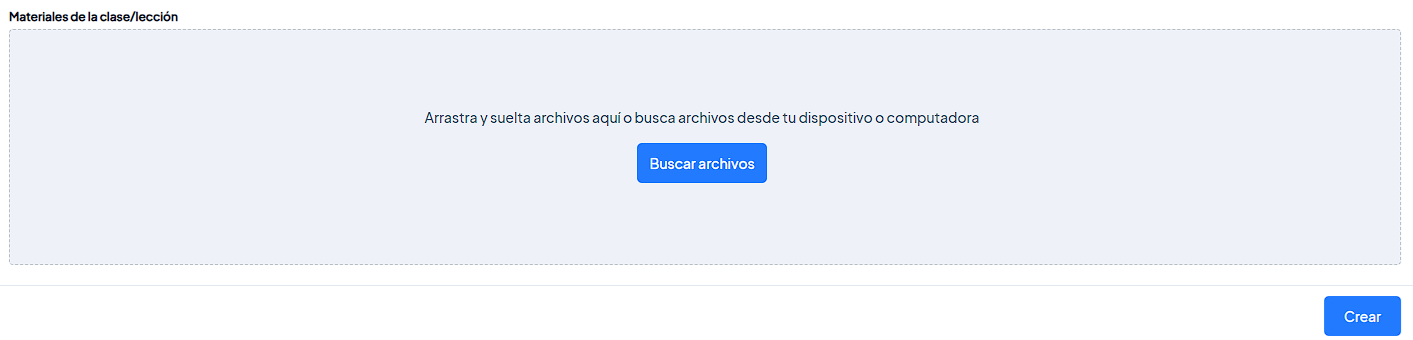
Transmisión en Zoom
La configuración de clase a través de Transmisión en Zoom es similar a la de Video.
- Contraseña de la reunión: Introducir contraseña deseada, en caso de dejar en blanco, el acceso a esta será libre.
- Se debe establecer fecha y hora de inicio de la clase para poder ser generada.
- Debes seleccionar la zona horaria para efectos de que el sistema reconozca adecuadamente la hora en que se llevará a cabo.
- Seleccionar las opciones activando los botones según la configuración deseada.
- Se aconseja llenar todos los campos y formularios de descripción y contenido de la clase/lección o webinar para hacerlo más atractivo para el estudiante/asistente.
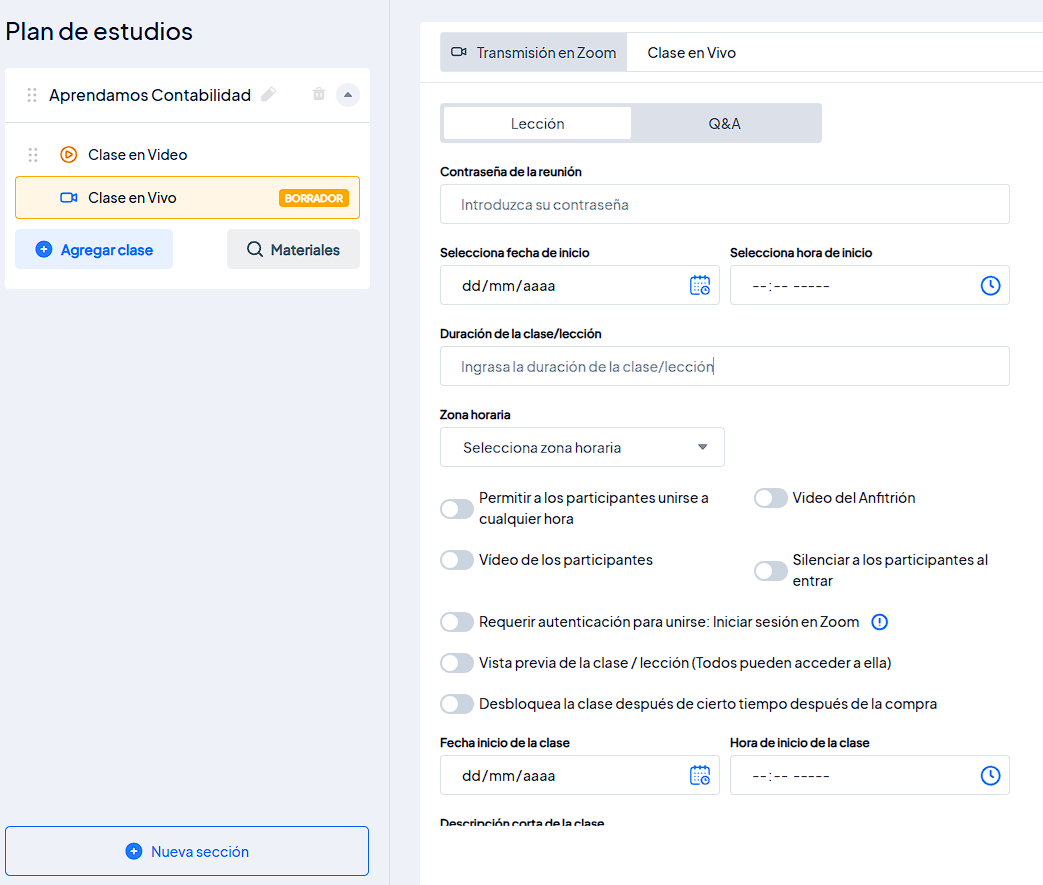
Para crear una nueva sección, solo pulsa en el botón “Nueva sección” y ya puedes asignarle un nombre o modificarlo con posterioridad.
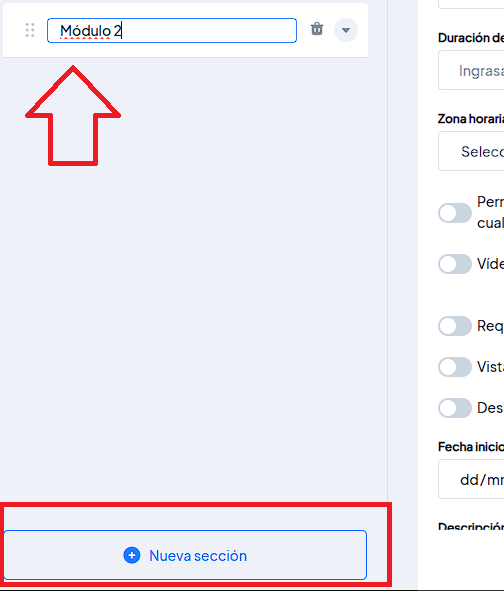
Contenido Gradual
La función principal de esta sección es crear dependencias en las clases para que el alumno las tome de acuerdo en el orden que establezcamos aquí.
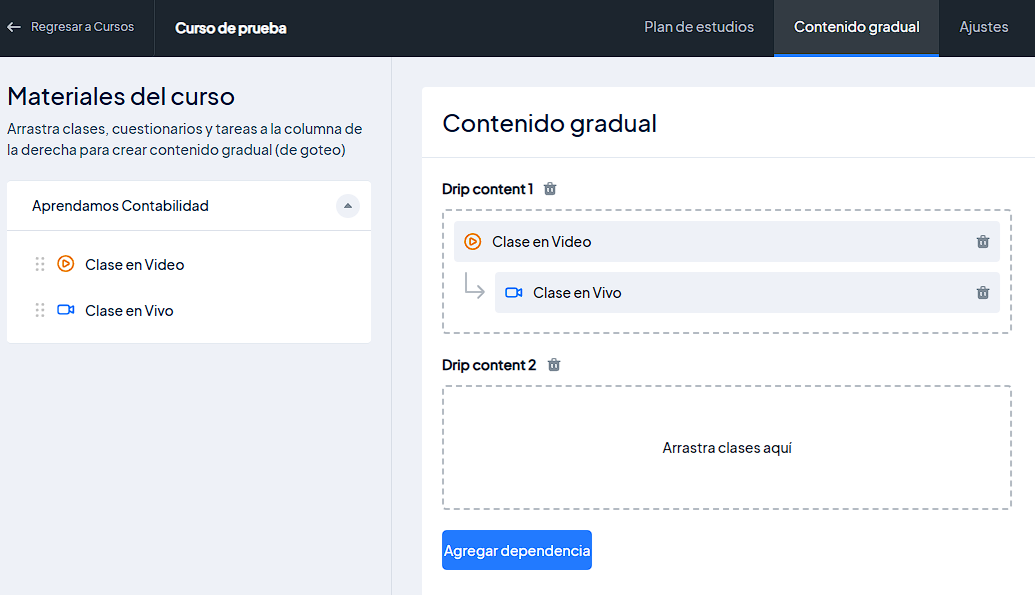
Ajustes
En la Página de ajustes podremos configurar a detalle nuestro curso, la página es muy intuitiva.
- Aconsejamos llenar todos los campos para hacer tu curso más atractivo para nuevos estudiantes.
- Debajo de la imagen de portada del curso aparece Tipo de orígen del video para vista previa, al seleccionar una opción se desplegará un campo para intruducir el enlace al video, este video aparecerá en la sección de información de tu curso.
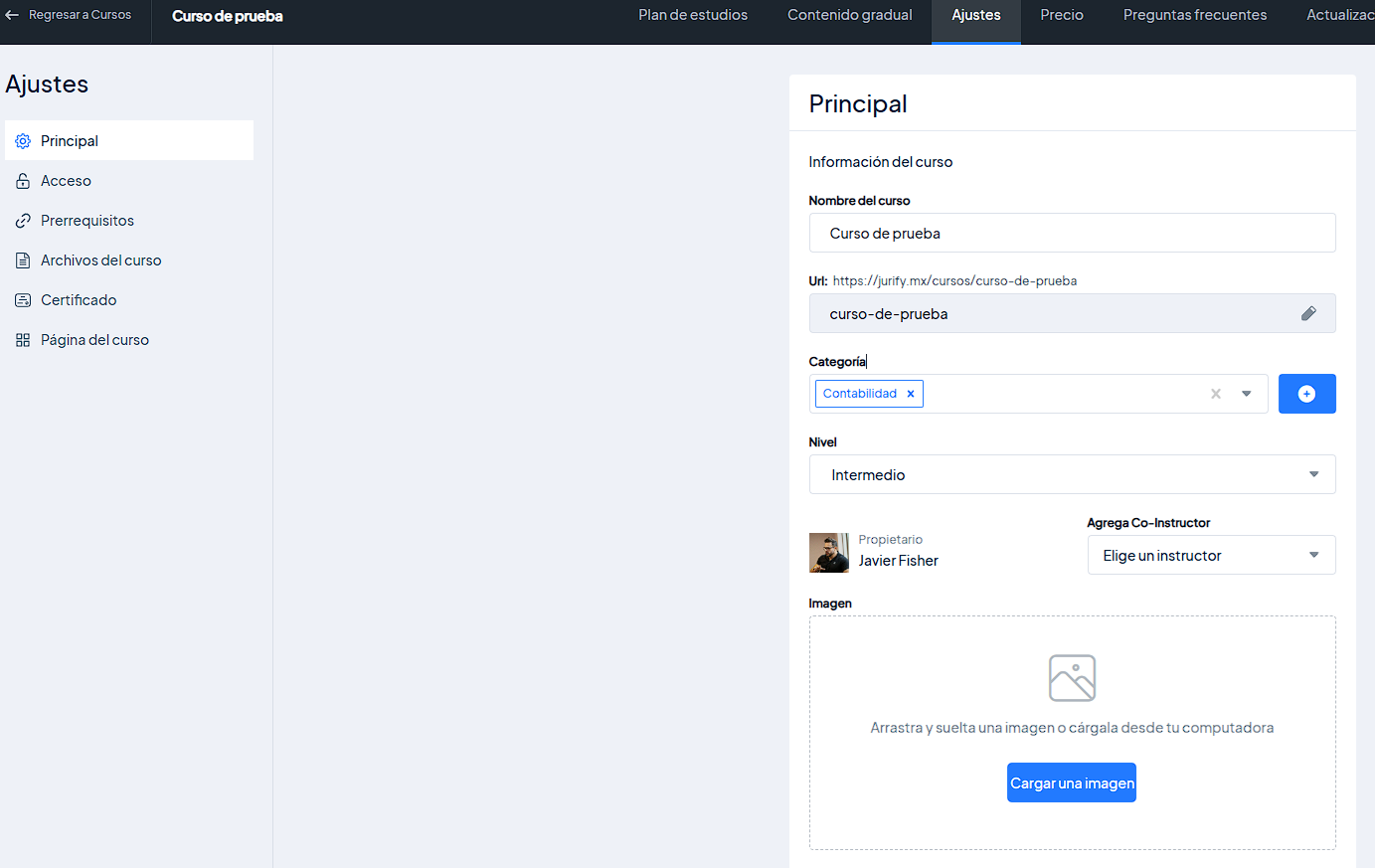
Otros ajustes
- Acceso: Nos permite mostrar si es un curso de prueba (gratuito), si estará disponible por tiempo limitado (en días) o si se trata de un curso próximo.
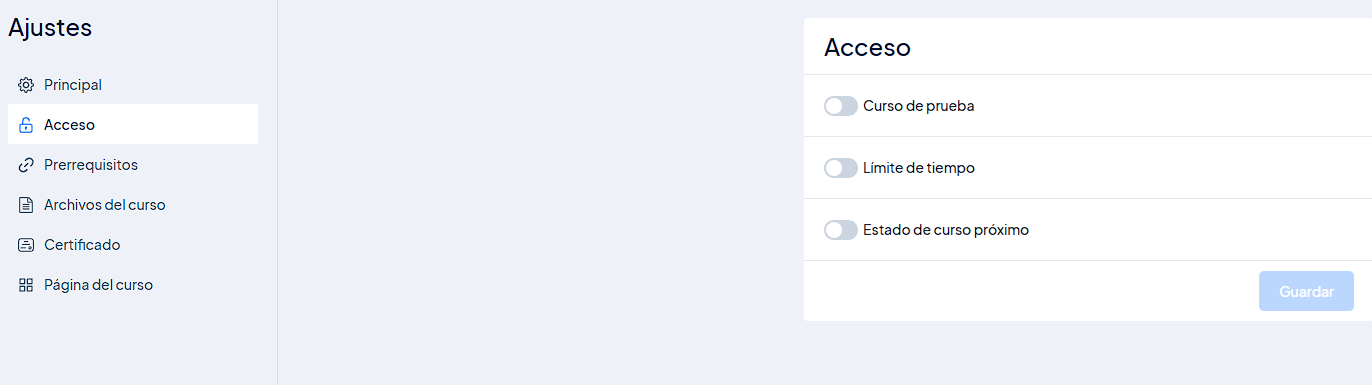
Si estableces el estado de Curso Próximo, podrás crear el texto del título, la fecha y hora de finalizacion del estado y configurar el estado.
La opción de pre-órdenes te permite vender anticipadamente el curso antes de que inicie. La configuración Mostrar precio del curso debe estar habilitada para que funcione el pedido anticipado.
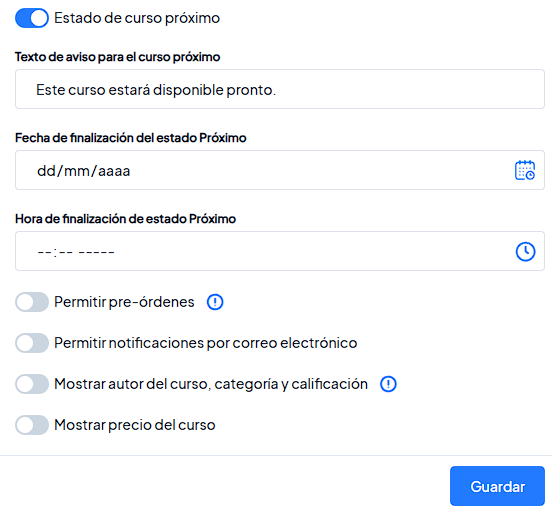
- Prerrequisitos: Te permite etablecer si los estudiantes deben tomar otro curso antes de poder tomarlo, también puedes asignar porcentaje de aprobación del curso anterior.
- Archivos del curso: En esta sección puedes cargar los documentos y presentaciones que quieres anexar al curso en general, independientemente de los materiales que cargues en cada clase.
- Certificado: Como instructor puedes crear tus propios certificados que reciben automáticamente los alumnos tras finalizar cualquier curso, en caso de no crear ninguno, el sistema generará el predeterminado. Todo certificado tiene un número único que puede ser verificado en la pagina de inicio de este sitio.
- Página del curso: Te permite seleccionar la página principal del curso que más te guste.
Precio
Al habilitar el botón de Una Sola Compra, se debe estbalecer el precio (en pesos mexicanos), el campo Precio de venta ($) es el precio rebajado si se desea establecer, en este caso se puede establecer el rango de fechas que durará la oferta.
El botón Afiliar este curso es para agregar enlace a tu curso si se encuentra alojado en otra plataforma.
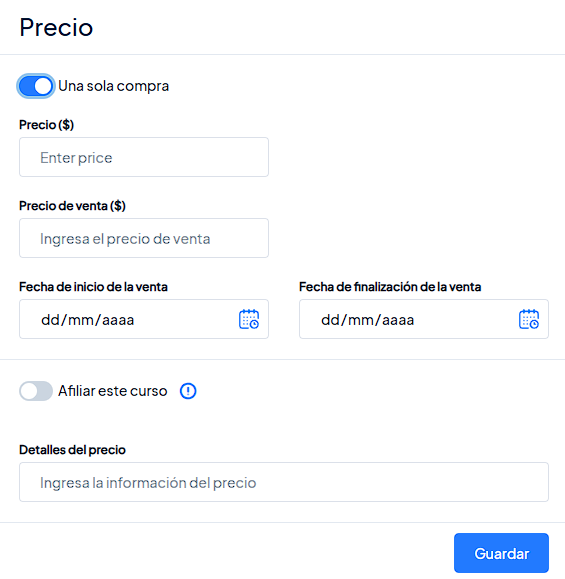
Preguntas Frecuentes
En esta sección podrás establecer las preguntas frecuentes acerca de tu curso, esta información aparecera en la pantalla principal de tu curso.
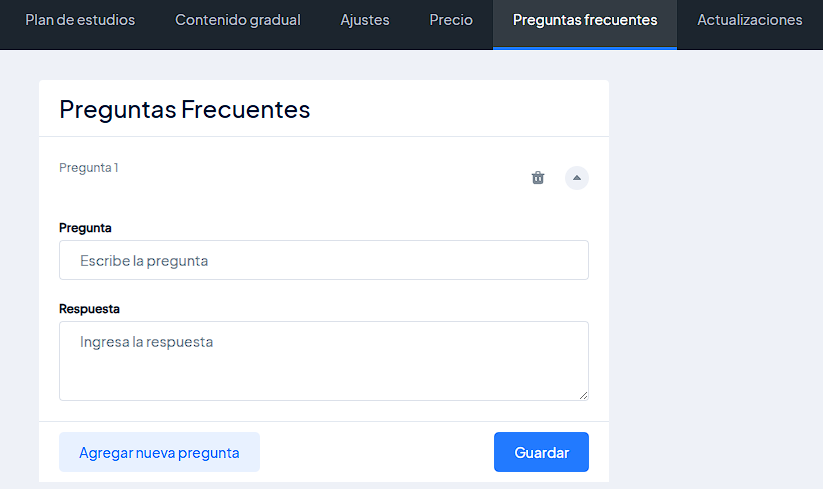
Actualizaciones: Aquí podrás poner avisos, registros de cambios, actualizaciones, etc., relacionados con tu curso.
- Presiona el botón “ver” para previsualizar los cambios.
- Al finalizar la edición de tu curso pulsar en el botón superior derecho “Borrador” y se desplegará la opción de publicar.
- Una Vez Publicado tu curso puedes volver a presionar el mismo botón para cambiar tu curso a borrador para despublicarlo.
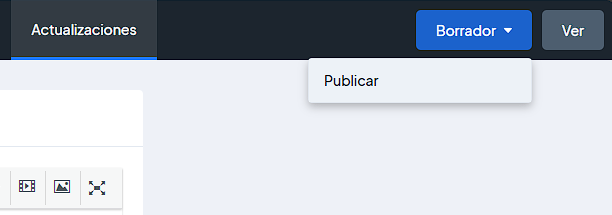
Paso 4. Editar tu curso
Ingresa a tu escritorio o panel de administración desde el menú de usuario.
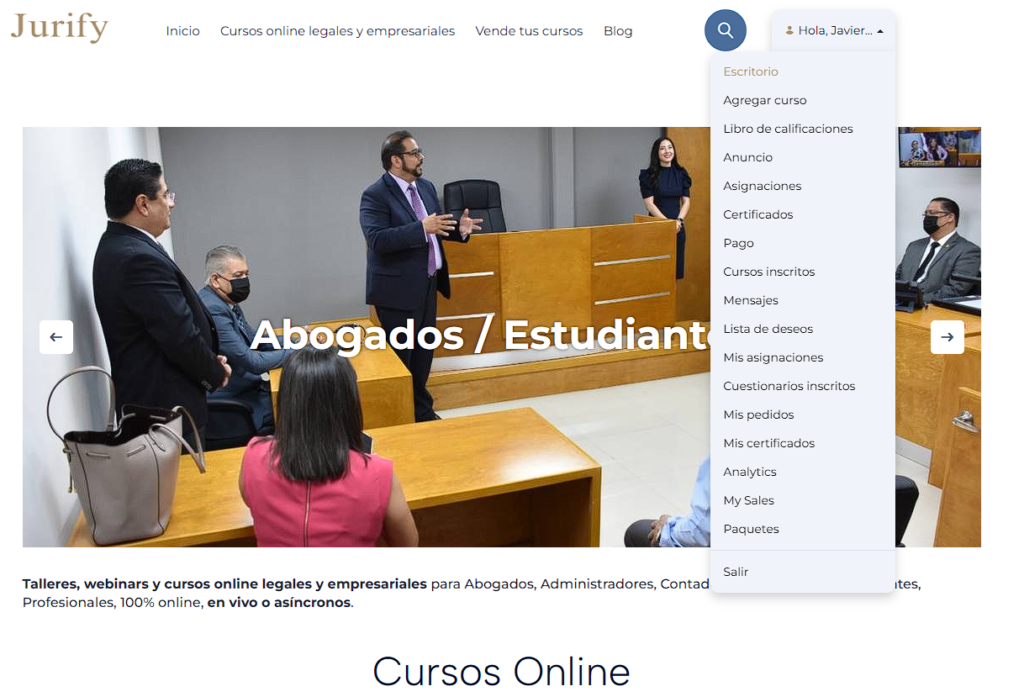
En el escritorio o panel de administración, te diriges hasta la parte inferior del mismo donde aparecen tus cursos.
Presionas en “Publicado” en dispositivos móviles o posiciona le puntero del mouse sobre el texto para desplegar el menú del curso:
- En Borrador: Despublica el curso enviándolo a borrador para poder modificarlo o volverlo a publicar con posterioridad.
- Editar: aqui vuelves al editor del curso para realizar todas las modificaciones y actualizaciones que necesites.
- Analíticas: Te muestra todas las estadísticas de ventas, uso, porcentaje de finalización y otros datos del curso.
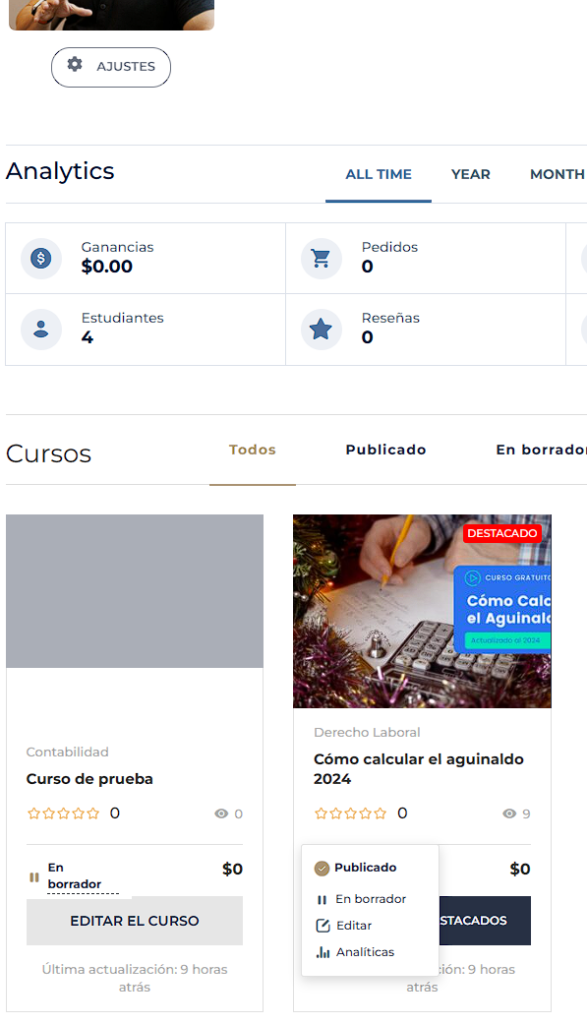
Si tienes más dudas o para reportar algún problema, puedes ir a la sección de ayuda o escríbenos a info@jurify.mx
